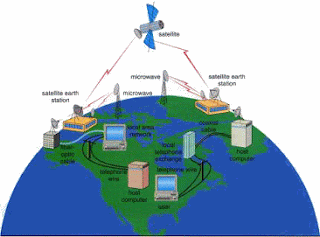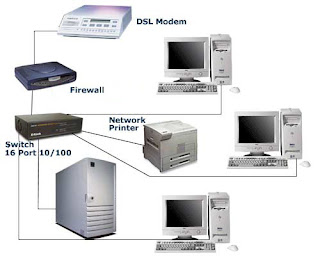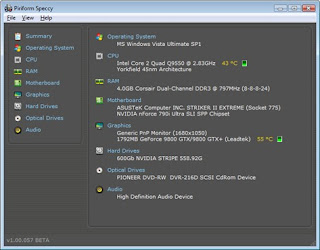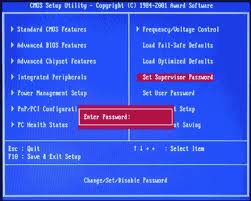1.PEMECAHAN MASALAH PADA HARDDISK
Hardisk terformat
Banyak sekali tools dan software yang digunakan untuk mengembalikan data-data atau file-file yang hilang, corrupt karena system error maupun infeksi virus. Baik yang free maupun berbayar, salah satunya tools recovery data yang paling ampuh adalah GetDataBack. Fungsi GetDataBack sendiri adalah untuk mengembalikan file-file yang sudah terhapus dari hard disk bahkan software ini pun mampu untuk mengembalikan partisi hard disk yang corrupt, rusak atau ke-format. Masih seperti versi sebelumnya GetDataBack hadir dengan dua tools untuk NTFS dan FAT file system yang terpisah.
Dengan catatan, saat menyadari ada data penting dalam suatu media penyimpanan, jika ingin mengembalikan data itu jangan sekali-kali melakukan perubahan dulu pada hardisk itu, dan backup data yang udah terambil tadi ke media lainnya agar tak menimpa data yang ada di hardisk rusak itu.Sebenarnya, apapun itu, Delete, Format, atau Partisi, semua data file pada media penyimpanan tidak secara fisik di”hilang”kan dari media penyimpanan tersebut, tapi hanya dihilangkan alokasi atau alamatnya, sehingga dianggap data itu tidak ada. Data yang dianggap tidak ada itu bisa ditimpa oleh data lain sengaja atau tidak, sebagian atau keseluruhan. Karena itu untuk memaksimalkan data kembali 100%, jangan otak-atik partisi yang bermasalah, kecuali untuk dikembalikan datanya.
alternatif lain, yaitu menggunakan TestDisk 6.10 (tampilannya for DOS). dengan ini juga cukup ampuh. program ini sampai bisa menampilkan semua partisi/drive yang hilang tersebut. dan software ini bisa langsung digunakan sebelum melakukan install windows. karena bisa di running di dos
Harddisk Bad Sector
Masalah penyebab bad sector adalah salah satu kerusakan yang sering terjadi. Kondisi kerusakan oleh bad sector dibedakan oleh 3 keadaan.
Kondisi dimana platter harddisk aus. Pada kondisi ini harddisk memang sudah tidak dapat digunakan. Semakin lama harddisk semakin rusak dan tidak berguna lagi untuk dipakai sebagai media storage.
Kondisi dimana platter harddisk aus. Pada kondisi ini harddisk memang sudah tidak dapat digunakan. Semakin lama harddisk semakin rusak dan tidak berguna lagi untuk dipakai sebagai media storage.
Kondisi platter yang aus tetapi belum mencapai kondisi kritis. Kondisi ini dapat dikatakan cukup stabil untuk harddisk. Kemungkinan harddisk masih dapat diperbaiki karena platter masih mungkin dilow level.
Kondisi platter yang aus, baik kondisi yang parah atau ringan tetapi kerusakan terdapat di cluster 0 (lokasi dimana informasi partisi harddisk disimpan). Kondisi ini tidak memungkinkan harddisk diperbaiki.
Membicarakan keadaan harddisk untuk diperbaiki hanya memungkinkan perbaikan pada kondisi ke 2, dimana permukaan harddisk masih stabil tetapi terdapat kerusakan ringan di beberapa tempat.
Berikut ini adalah pemecahan masalah pada harddisk.
- Membuat partisi harddisk : Dengan program FDISK dengan 1 partisi saja, baik primary atau extended partisi. Untuk primary dapat dilakukan dengan single harddisk , tetapi bila menghendaki harddisk sebagai extended, diperlukan sebuah harddisk sebagai proses boot dan telah memiliki primary partisi (partisi untuk melakukan booting).
- Format harddisk : Dengan FORMAT C: /C. Penambahan perintah /C untuk menjalankan pilihan pemeriksaan bila terjadi bad sector. Selama proses format periksa pada persentasi berapa kerusakan harddisk. Hal ini terlihat pada gambar dibawah ini.
- Buat partisi kembali : Dengan FDISK, buang seluruh partisi didalam harddisk sebelumnya, dan buat kembali partisi sesuai catatan kerusakan yang terjadi. Asumsi pada gambar bawah adalah pembuatan partisi dengan Primary dan Extended partisi. Pada Primary partisi tidak terlihat dan hanya ditunjukan partisi extended. Pembagian pada gambar dibawah ini adalah pada drive D dan F (22MB dan 12 MB) dibuang karena terdapat bad sector. Sedangkan pada E dan G ( 758MB dan 81MB) adalah sebagai drive yang masih dalam kondisi baik dan dapat digunakan.
- Untuk memastikan apa bad sector sudah terletak pada partisi harddisk yang akan dibuang, lakukan format pada seluruh letter drive dengan perintah FORMAT /C. Bila bad sector memang terdapat pada partisi yang dibuang (asumsi pada pengujian bad sector terletak pada letter drive D dan F), maka partisi tersebut dapat langsung dibuang. Tetapi bila terjadi kesalahan, misalnya kerusakan bad sector tidak didalam partisi yang akan dibuang melainkan terdapat pada partisi yang akan digunakan, anda harus mengulangi kembali proses dari awal dengan membuang partisi dimana terdapat kesalahan dalam membagi partisi yang terkena bad sector. Hal yang perlu diingat : Pembuatan partisi dilakukan dari awal ke akhir, misalnya C, D, E dan selanjutnya. Untuk membuang partisi mengunakan cara sebaliknya yaitu dari Z ke C. Kesalahan dalam membuang dan membuat partisi yang acak acakan akan mengacaukan sistem partisi harddisk.
- Proses selanjutnya adalah membuang partisi yang tidak digunakan lagi. Setelah melakukan pemeriksaan dengan program FORMAT, maka pada proses selanjutnya adalah membuang partisi yang mengandung bad sector. Pada gambar dibawah ini adalah: Tahap membuang 2 partisi dengan FDISK untuk letter drive D dan E. Untuk E dan G adalah partisi letter drive yang akan digunakan.
- Pada akhir tahapan anda dapat memeriksa kembali partisi harddisk dengan option 4 (Display partitisi) pada program FDISK, contoh pada gambar dibawah ini adalah tersisa 3 drive : C sebagai primary partisi (tidak terlihat), 2 extended partisi yang masih baik dan partisi yang mengandung bad sector telah dihapus.
- Akhir proses. Anda memiliki harddisk dengan kondisi yang telah diperbaiki karena bad sector. Letter drive dibagi atas C sebagai Primary partisi dan digunakan sebagai boot, D (758MB) dan E (81MB) adalah partisi ke 2 dan ke 3 pada extended partisi.
2.PEMECAHAN MASALAH PADA FLASHDISK
Flashdisk tidak dikenal atau tidak terdeteksi
1. Di coba di komputer / port USB lain
Kadang masalah seperti ini hanya terjadi di komputer kita sendiri saja, sehingga perlu dicoba di komputer lain. Karena disini ada satu komputer dan laptop teman, maka langsung saya coba disana, tetapi hasilnya nihil, tetap saja hanya mendeteksi sebagai Removable Drive, begitu dibuka hanya muncul pesan seperti diatas. Begitu juga ketika di pasang di port USB lainnya.
2. Format di windows ExplorerSebenarnya tidak ingin di format, karena khawatir dengan data yang berada di dalamnya. Tetapi karena di beberapa komputer juga tidak terdeteksi dan Alhamdulillah sebagian data masih tersimpan juga di hardisk, saya mencoba memformat dengan format standard Windows. hasilnya masih sama, belum juga berhasil.
3. Menggunakan HP USB Disk Storage Format ToolDua langkah sebelumnya tidak berhasil, maka langsung saja membuka browser dan mencari informasi melalui google. Di beberapa tempat membaca bahwa sebagian orang bisa mengatasi masalah seperti ini dengan menggunakan software gratis ini, HP USB Disk Storage Format Tool. Meski di design khusus untuk USB HP, tetapi ini juga bisa digunakan untuk lainnya.
5. Melalui Disk Management
Kembali ke windows, mencoba mencari informasi lagi melalui internet, mendapatkan informasi untuk format melalui disk Management ( Klik kanan My Computer > Manage dan di pilih Disk Management). Ini pun tidak membuahkan hasil, lalu cara lain lagi ( masih melalui Disk Management ) dengan mengganti Drive letter Flashdisk, yang semula M: diganti yang lain. Di Forum tersebut banyak pemilik flashdisk yang menuliskan bahwa cara ini berhasil.
Flashdish dideteksi penuh oleh komputer dalam keadaan flashdisk belum penuh
Pertama jalankan Command Prompt dengan cara klik Start-Run dan ketik CMD kemudian ENTER atau bisa juga dengan cara klik Start-All Programs-Accessories-Command Prompt.
Setelah Flash Disk sudah terpasang dan anda sudah berada dalam Command Prompt, maka langka selanjutnya ketik perintah DOS pada command prompt dengan format perintahnya adalah :
c:\>F: ENTER
Perintah di atas adalah perintah untuk berpindah dari drive C (harddisk) ke drive F, asumsi bahwa drive flash disk adalah drive F
f:\>DIR /ah ENTER
Dimaksud dengan perintah di atas adalah menampilkan file-file dengan A=Atribut H=Hidden sehingga file-file yang disembunyikan bisa dapat dilihat termasuk semua foldernya.
Setelah melihat file-filenya maka selanjutnya adalah memindahkan file-file tersebut ke folder lain di hard disk agar bisa di baca caranya ketik perintah berikut ini :
sebelum me-copy file-file tersebut, buat terlebih dahulu sebuah folder baru dengan perintah sebagai berikut :
f:\>MD C:\DATABACKUP ENTER
Perintah untuk membuat sebuah folder atau directory baru di drive C, apabila anda hendak membuat folder di drive D maka ubah perintahnya menjadi :
f:\>MD D:\DATABACKUP ENTER
Dengan perintah di atas maka sebuah folder baru dengan nama DATABACKUP sudah dibuatkan pada drive C atau drive D.
Setelah itu lanjutnya ikuti perintah berikut ini :
f:\>COPY *.* C:\DATABACKUP ENTER
dengan perintah di atas maka semua file yang berada di flash disk sudah tercopy ke drive C dalam folder DATABACKUP.
Sampai di situ belum berakhir apabila anda memiliki beberapa folder dalam flash disk, karena perintah di atas tidak bisa mengcopy folder tetapi hanya file saja.
Nah kalau untuk folder biar gampang maka anda harus mengingat nama folder yang ada di flash disk (kalau takut lupa di catat saja) setelah melakukan perintah DIR /ah sehingga nantinya bisa di buka pada Windows Explorer.
Caranya adalah masuk dulu ke windows explorer setelah itu pada address pilih drive f (drive flash disk, kemudian masih pada address ketik perintah berikut
\\namadirectori ENTER. (contoh \\DATA kemudian tekan enter).
3.PEMECAHAN MASALAH PADA DVD/CD ROM
Jika drive menampilkan pembacaan disk secara benar, tapi tak bisa mengakses data, periksa disk yang dimasukkan dalam drive. Bisa jadi salah memasukkan CD/DVD.
Dengan Default, Window Otomatis menjalankan CD/DVD saat anda memasukkan kedalam drive CD-ROOM, CD-RW, DVD-ROOM, DVD Combo, dan DVD-RW. Jika CD/DVD tidak otomatis Start, bisa jadi detting aotuplay mati. Lakukan dengan cara Klik Start klik kanan My Computer > Properties > Hardware > Device Manager klik icon tanda plus (+) pada kiri option DVD/CD-ROOM. Pilih Drive DVD/DVD-ROOM, klik Properties pada tab manager DVD/CD-ROOM klik Properties centang pada Enable digital CD audio for this CD-ROOM device. Restart komputer untuk akses setting baru.
Asap atau kotoran yang melapisi lensa atau prisma dalam drive, termasuk penyebab perfomance yang kurang baik. Sebagian besar drive DVD/CD-ROM mencengkeram disk pada tempat yang kombinasi lingkaran karet dengan sebuah magnet. Jika lingkaran karet terlapisi oleh debu atau kotoran, maka cengkeraman disk tidak dapat cukup erat, menyebabkan slip saat disk berputar dan drive tidak akan dapat membaca sebagaimana mestinya.
Jika drive sedikit “bingung” merespon, mungkin saja koneksi atau kabel power ke komputer mengalami masalah. Untuk memeriksa problem ini buka Casing PC, pastikan seluruh sambungan DVD/CD-ROM ke board sircuit terpasang dengan baik.
Jika menginstall hard drive kedua atau mempartisi hard drive yang ada, penandaan drive letter ke DVD/CD-ROM pada drive letter lamanya. Perlu mereinsatall program-program ini.
Jaga selalu tray DVD/CD-ROM agar tetap tertutup saat tidak digunakan untuk menukar disc (menutup tray juga mengurangi kesempatan kotoran memasuki bagian dalam drive). Jika tombol bagian luar telah aus dan tidak bisa atau lama membuka tray drive, masukkan sebuah pin atau potongan kertas dalam lubang kecil pada muka drive DVD/CD-ROM. Jika tray tidak menutup, pastikan tak terdapat sesuatupun yang mengganjal tray, seperti memasukkan disc dengan tidak benar. Jangan memberi tekanan keras ketika menutup tray driver DVD/CD-ROM dan hindari menutup tray saat komputer sedang mati, bisa merusak komponen bagian dalam drive. Tray drive harus ditutup dengan tekanan yang lunak.